記事内にプロモーションを含むことがあります
 ぬいぺ
ぬいぺ
 ダッフィー太郎
ダッフィー太郎
今回はダッフィーの服の型紙の印刷について、コンビニのコピー機でスマホから直接型紙を簡単に印刷する方法を紹介していきます。
お家にコピー機がない人でも型紙を印刷できるので、安心してくださいね。
初めてこのブログにきてくれた人は、下の記事も読んでみてください(^^)
 ぬいぺ
ぬいぺ
ぬいばサイズダッフィーの型紙印刷方法!ダッフィーの服作り方と型紙
その他のぬいぐるみに合わせた、型紙の拡大縮小倍率をまとめた記事もあります。
簡単便利!コンビニのコピー機でダッフィーの型紙が印刷できる♪
今や当たり前となっている便利なコンビニ印刷。SDカードやUSBなどのメディアやWi-Fi通信を使って24時間365日印刷ができるようになりました。
外出先で急遽印刷が必要になったり、旅行先で写真をすぐにプリントしたいときなど便利ですね。
自宅のプリンタがインク切れになっても代わりにコンビニで印刷ができるのでありがたいサービスです。
 ダッフィー太郎
ダッフィー太郎
 ぬいぺ
ぬいぺ
学生時代に家のプリンタでレポートを印刷しようとして、インク切れであったりプリンタの不具合で印刷できなということが多々ありました。(泣)また、プリンタ本体やインク、用紙代の初期費用に加えてインクカートリッジの交換など、想定以上にお金がかかります。
コンビニのコピー機で試しで印刷してみたところ、簡単で高品質かつ低価格でコスパの良さに驚きました。カラーは1枚50円からでちょっとお高いですが、型紙の印刷なら白黒で問題ないです。
これ以降、家のプリンタはホコリをかぶった粗大ゴミと化しています。(笑)久しぶりに使おうとしたら、壊れていて使えませんでした。(泣)
 ぬいぺ
ぬいぺ
たまにしか使わないのであれば、コンビニのコピー機がおすすめです。
- 実物大印刷ができる
- 全国どこでも24時間365日印刷できる
- プリンター本体やインクや用紙、メンテナンス代など、初期投資がかからない
- 家庭用のプリンターで印刷するより高品質
- 必要な時だけ印刷できる
- スマホから直接印刷できる
- 誰でも簡単に印刷できる
無料で簡単!アプリのダウンロードをしよう
スマホからの直接型紙印刷はこのアプリを使うので、ぽちっとダウンロードしておきましょう。
セブンイレブンのアプリ
セブンイレブンのコピー機を使うときに必要なアプリです。

ローソン、ファミリーマートのアプリ
ローソン、ファミマのコピー機を使うときに必要なアプリで、2店共通になっています。

PDF形式ファイルを読み取るアプリ
ぬいぺで配布している型紙はPDF形式で、圧縮ファイルとして配布しているので解凍(展開)が必要です。
評価が高かったので使ってみたところ、好感触だったのでおすすめです。
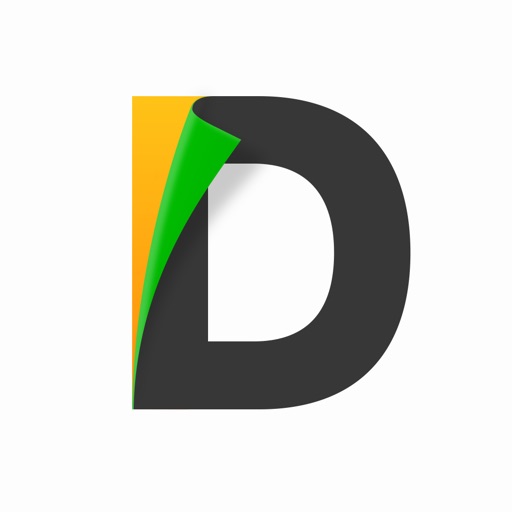
PDF形式のファイルを開けるならば、他のアプリでもできるかもしれません。
 ぬいぺ
ぬいぺ
型紙をスムーズに印刷するための事前準備

コンビニのコピー機を使っていて、後ろで待ってるお客様が気になる。なんてことありませんか?
コンビニに行く前にスマホでどこでも事前準備ができます。通勤通学中の電車や家事のスキマ時間にささっとすませておきましょう。
アプリとコピー機はセブンのものを使って説明します♪
型紙ダウンロード(iPhone、Andorid共通)
ブラウザは
iPhone→Safari、Chrome
Android→Chrome、google
がおすすめです。
他のブラウザではうまくダウンロードできない場合がありました。
1. スマホからnuipeのサイトにアクセスします。

2. 型紙を印刷したい記事をタップします。

3. ダウンロードボタンをタップします。

TwitterやInstagramなど、SNSのリンクから直接開くとなぜか型紙のダウンロードボタンが反応しません。
お手数ですが、型紙をダウンロードの際はSafariやChromのブラウザから新規でページを開くよう、お願いします。
“ぬいぺ” と検索すると、すぐ出てきます!
※Androidをお持ちの方は、続きはこちらをどうぞ。
iPhoneの操作
4. ”その他”をタップします。

5. ダウンロードしていた”Documents”のアプリをタップします。

6. ファイルが書類フォルダに保存されたことを確認して、OKをタップします。

7. 圧縮されているファイルをタップすると、解凍されたファイルが表示されるので、そのファイルを開きます。


8. 右上の”…”から”共有”を選びます。


9. セブンイレブンのアイコンをタップします。

Andoridの操作
“ファイルマネージャー”アプリをダウンロードしておきます。ファイルを開くときに使います。
4. “開く”を押します。

開かない場合、一度画面を閉じて”ファイルマネージャー”を起動してください。

“ダウンロード”から開けます。

5. 型紙のファイルを開きます。

6. 右上の”…”を押します。

7. “ファイルを送信”を選びます。

8.”マルチコピー”を選びます。

次はiPhoneと共通のアプリの作業です。
アプリの作業(iPhone、Andorid共通)
10. “普通紙プリント”をタップします。

11. ”普通紙プリントに追加しました。”という確認画面が出るので、OKを選びます。

12. これで型紙を印刷する事前準備が完了しました。左の丸にチェックを入れておきましょう。

一度ページを”お気に入り”に登録してからダウンロードすると、うまくいくみたいです!
コンビニに行ってダッフィーの型紙を印刷しよう!
(1)準備していたセブンイレブンのアプリを起動しておく
先ほど準備した”セブンイレブンマルチコピー”アプリを起動しておきます。

(2)”プリント”を選ぶ
セブンイレブンに行き、マルチコピー機のメニュー画面から”プリント”を選びます。

(3)プリントの種類を選ぶ
プリントの種類を選びます。普通紙プリントを選択しましょう。

(4)同意する
同意書が出てくるので、同意します。

(5)Wi-Fiを選ぶ
”無線通信Wi-Fi”を選びます。

(6)スマホの種類を選ぶ
スマートフォンの種類を選びます。

(8)Wi-Fi環境を設定する
スマートフォンのWi-Fi設定をします。Wi-Fiを有効にして、”711_MultiCopy”を選択してください。

(9)アプリでデータを送信する
”セブンイレブンマルチコピー”アプリに戻り、右上の”送信”ボタンをタップします。

(10)データ受信完了
コピー機にデータが送信されました。コピー機の操作に戻ります。ファイルの受信が完了したら、”受信完了次へ進む”を押します。



(11)コピー機でプリンタの種類を選ぶ
”プリントの種類”を選びます。”ふつうのプリント”をタップします。

(12)プリントするファイルを選ぶ
プリントするファイルを選んで、”これで決定”ボタンを押します。

(13)詳細を設定する
プリントページの詳細を設定して、”これで決定”ボタンを押します。

(14)カラーモードや用紙サイズを設定する
カラーモードや出来上がり用紙サイズなどを設定します。
※カラーモード→白黒、用紙サイズ→A4で大丈夫です。”ちょっと小さめ”は、必ず小さめにしないを選んでください!

(15)プリントスタート
部数を設定して、プリントスタートです。

じゃん。これで型紙印刷完了です!

 ダッフィー太郎
ダッフィー太郎
 ぬいぺ
ぬいぺ
 ダッフィー太郎
ダッフィー太郎
ダッフィーの型紙はこちらのページでまとめてチェックできます。
ぜひ型紙を印刷して、ダッフィーのお洋服を作ってみてくださいね(*^^*)






